Criado em 2011, o Twitch é uma das plataformas de streaming mais populares atualmente. Derivada do Justin.tv, seu objetivo é fazer transmissões ao vivo de jogos de video games ao vivo ou on-demand e já conta com centenas de milhares de usuários no mundo todo. Ele também veicula eSports e convenções de games.
Se você pretende começar a transmitir os seus vídeos no Twitch, saiba que existem várias aplicações para isso, incluindo NVIDIA GeForce Experience, Radeon ReLive e OBS Studio. Saiba mais sobre eles abaixo!
NVIDIA GeForce Experience
O GeForce Experience é uma aplicação exclusiva para quem possui GPU NVIDIA. Ele conta com ferramentas de otimização para o seu gameplay e a possibilidade de usar o ShadowPlay e o NVIDIA Share para gravar e transmitir o conteúdo em diversas plataformas.
Agora, com o lançamento da linha de placas de vídeo Pascal, a GeForce Experience apresenta uma grande renovação em sua plataforma intuitiva e na interface, que se tornou mais fácil de usar. Antes de começar, confira se a sua aplicação está atualizada. Caso ainda não a possua, faça o download aqui.
1 – Abra o GeForce Experience e clique no botão de compartilhamento, localizado no canto superior direito. Um popup vai surgir na interface.
2 – Clique em “Settings” e, em seguida, em “Connect”. Com isso, você verá uma lista de redes sociais para escolher em qual deseja transmitir o seu gameplay.
3 – Agora, selecione a opção “Twitch” e clique em “Log In” para entrar com a sua conta. Caso você ainda não tenha criado a sua conta na plataforma, verá um botão de inscrição.
4 – Depois disso, você verá o seu username destacado perto do ícone do Twitch. Clique em “Done”.
5 – Vá em “Broadcast” para conferir duas opções: “Start” ou “Customize”. Clicando na segunda, será possível escolher a resolução do vídeo e o bitrate. Pressione “Start” para concluir a configuração e começar o seu streaming.
Radeon ReLive
O Radeon ReLive é exclusivo para usuários de AMD e foi lançado recentemente para oferecer as melhores ferramentas para gravar e fazer transmissões de gameplays. A plataforma chegou como substituta da antes conhecida como Gaming Evolved e chama atenção por sua bela interface e dinâmica.
Com o Radeon ReLive, você pode observar uma perda de qualidade em gravações ou streamings, utilizando apenas de 3% a 4% de consumo dos recursos, pois o software não suporta produtos com uma versão antiga da GCN (versão 1.0 e 1.1). Confira a lista de GPUs compatíveis e veja abaixo como começar o seu streaming:
1 – Clique com o botão direito no seu desktop e logo depois em “Radeon Settings”.
2 – Acesse a aba “ReLive” e confira se a opção “ReLive feature” está ligada no canto esquerdo da opção “Global”.
3 – Clique em “Streaming” para conferir uma lista de redes sociais para a transmissão do seu conteúdo. Após escolher o Twitch, entre com login e senha.
4 – Futuramente, você ainda pode modificar as configurações dos seus streamings, como o bitrate e a resolução, de acordo com a qualidade do seu streaming.
OBS Studio
O Open Broadcaster Software (OBS) é considerado muito melhor do que o GeForce Experience e o ReLive quando se trata de serviços e ferramentas customizáveis. Pode parecer um pouco complicado no início, mas depois de um tempo o usuário começa a se familiarizar com todas as possibilidades.
Ele é altamente recomendado pela maioria dos streamers por ser uma plataforma que funciona tanto com NVIDIA quanto com AMD. Acompanhe o passo a passo:
1 – Antes de começar, você vai precisar de uma “stream key”, ou seja, uma chave de acesso para que o Twitch consiga reproduzir o streaming junto com a ferramenta. Para obter essa chave, acesse o Twitch do seu navegador e clique em “Dashboard”.
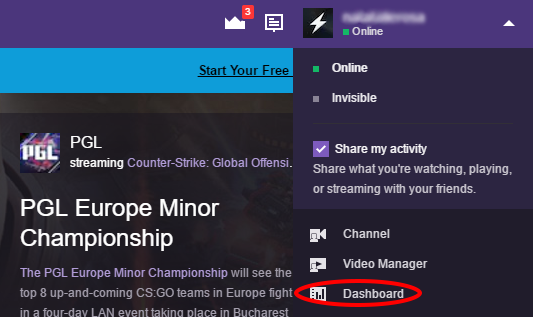
2 – Agora, em “Settings” e logo depois em “Stream Key” e “Show Key” na sequência. Um aviso vai surgir na sua tela dizendo que você não deve compartilhar o número de acesso com ninguém; clique em “I Understand” e copie a chave.
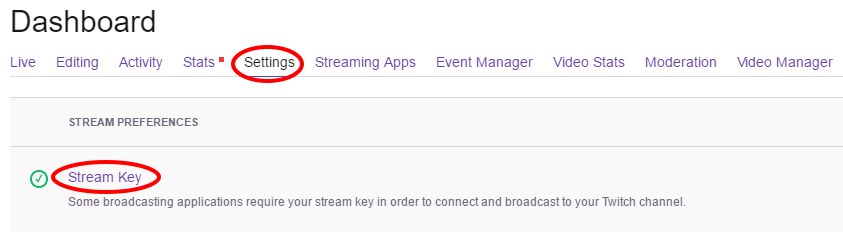
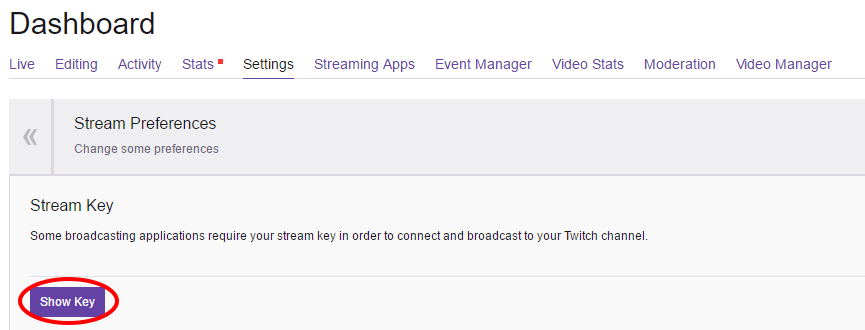
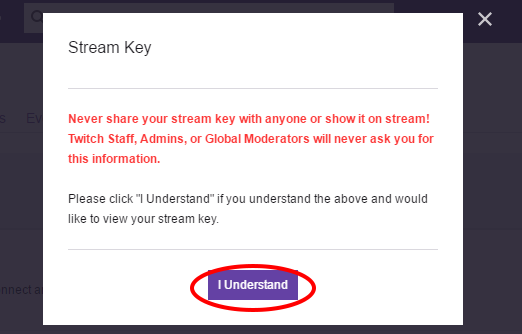
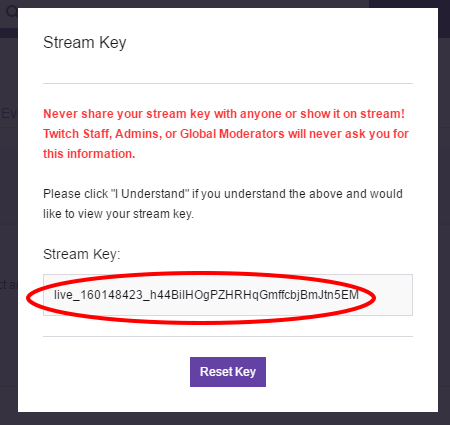
3 – Abra o OBS Studio no seu desktop e clique em Settings > Stream e coloque “Twitch” como o seu “Streaming Service”. Escolha o servidor apropriado e cole a chave de acesso.
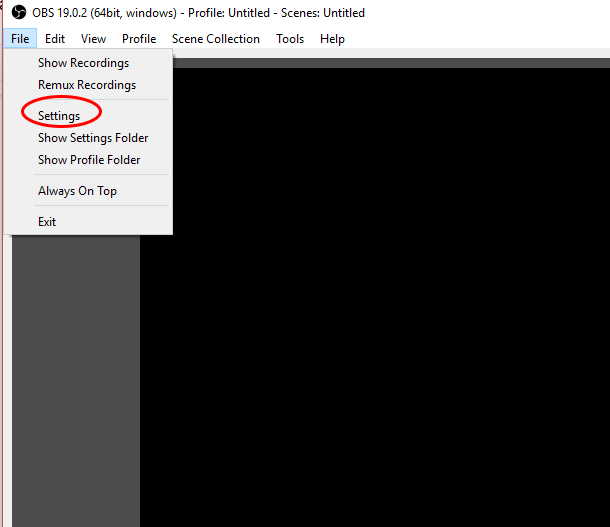

4 – Caso deseje fazer um teste de streaming antes de começar oficialmente, basta adicionar o código “¿bandwidthtest=true” como uma continuação do número da sua chave de acesso.
5 – Clique em “Apply” para salvar as mudanças e feche a página de configurações.
6 – Depois, você vai precisar adicionar várias fontes de entrada para incluir o conteúdo na sua transmissão. Clique em “Sources” e em “Add” na sequência. Você deve visualizar uma lista de entradas; então, selecione “Display Capture”.
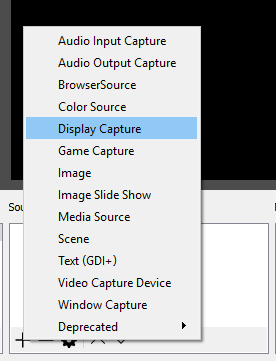
7 – Modifique o nome da captura e clique em “Ok”. No próximo passo, você vai selecionar qual dispositivo será usado para o streaming. Caso use mais de um monitor, existe uma opção adequada para múltiplas fontes também. Desmarque a alternativa que faz a captura do cursor e clique em “Ok”.
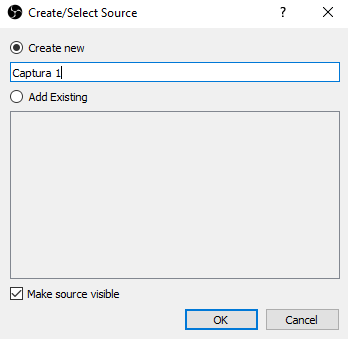
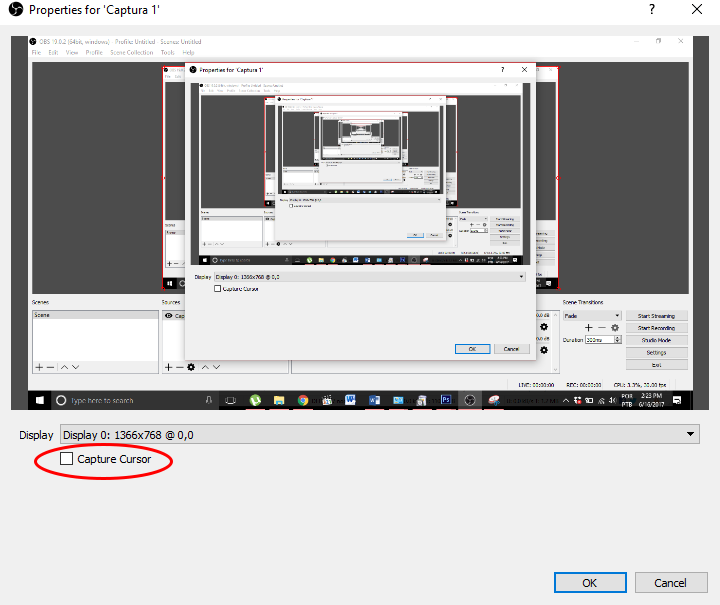
8 – Se você pretende apenas capturar e fazer o streaming de games, selecione a opção “Game Capture” como única fonte de exibição e clique em “Ok”. Você ainda pode modificar o nome dessa fonte e customizar as suas propriedades de acordo com a sua preferência.
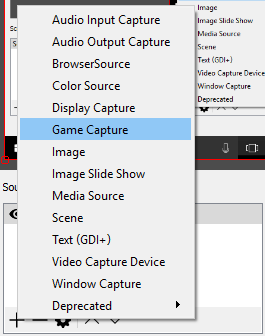
Categorias



























