É muito comum termos mais de um email, seja para nos comunicarmos ou para realizar cadastros em diversos sites que pedem um endereço eletrônico. Mas ter que acessar diariamente provedores diferentes para visualizar as mensagens não é muito prático, convenhamos. Por isso, você pode aproveitar o redirecionamento do Gmail para gerenciar seu recebimento de emails.
O Gmail tem alguns recursos muito úteis, como organizador de tarefas, filtros, separação de categorias por abas, entre outros. No entanto, se você prefere receber suas mensagens em outro endereço, há duas opções de redirecionamento: configurar o encaminhamento automático de todas as mensagens para outro endereço ou filtrar os emails de sua preferência. Aprenda a utilizar as duas formas:
1. Abra seu Gmail e, no canto superior direito da página, acesse as Configurações.
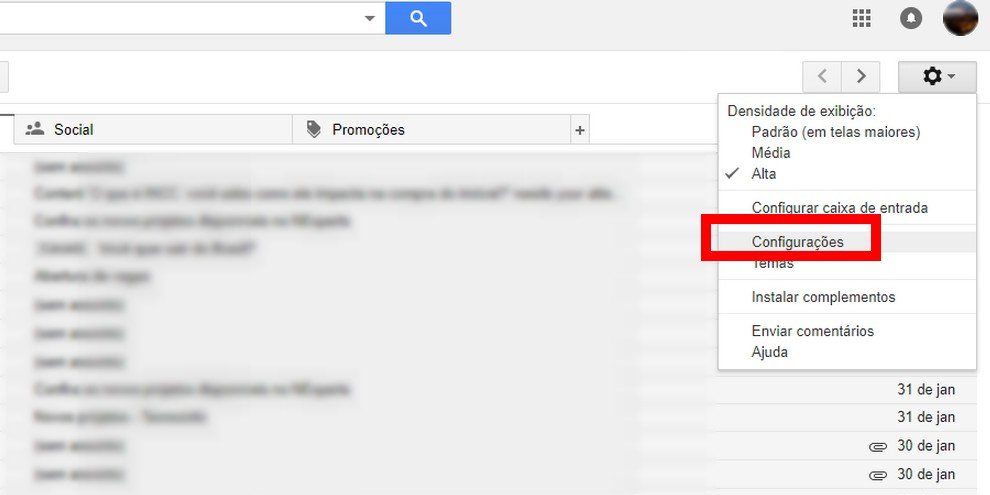
2. Vá até a aba "Encaminhamento e POP/IMAP". Logo no início está a opção de encaminhamento. Neste primeiro exemplo vamos configurar o redirecionamento para que todos seus emails sejam encaminhados automaticamente para seu outro endereço. Assim, você deve inserir seu outro endereço de email no popup que vai aparecer depois que você clicar em "Adicionar um endereço de encaminhamento". Em seguida, clique em "Próximo".
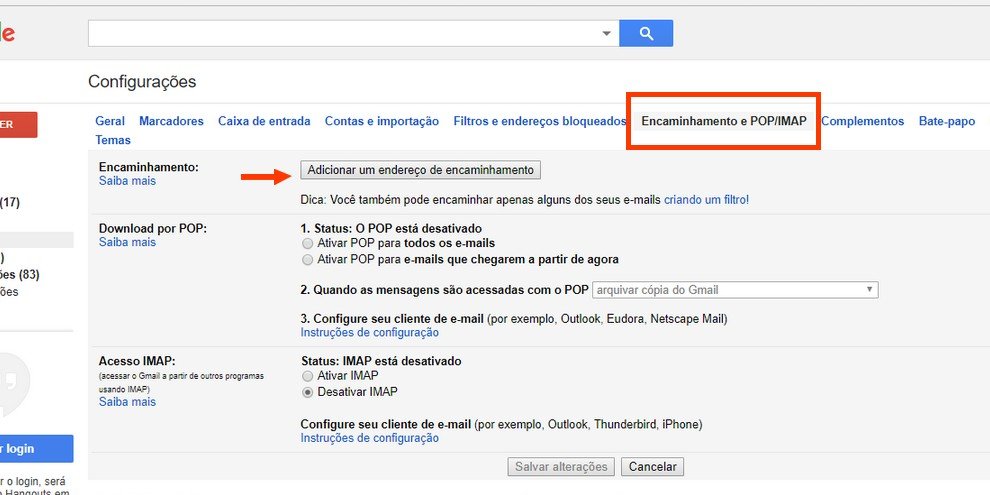
3. Depois dessa etapa, você vai receber uma mensagem de confirmação no email que acabou de inserir para receber o redirecionamento. É um passo importante para garantir a segurança dessa configuração. Entre no seu email secundário e procure o código de confirmação. Você pode clicar diretamente no link recebido na mensagem ou então copiar o código.
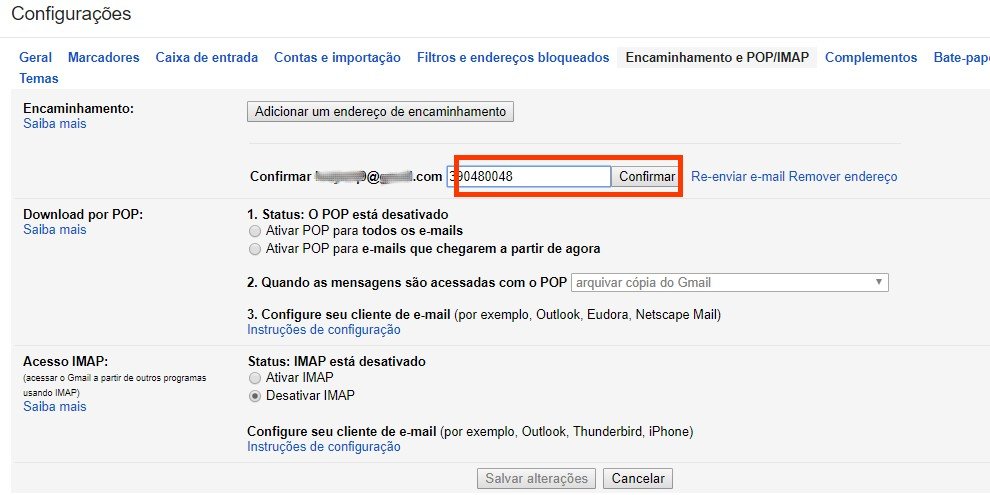
4. Volte para o seu Gmail e acesse novamente a aba de encaminhamento. No campo correspondente, cole o código de confirmação e clique em "Confirmar". Você tem a opção de manter uma cópia no seu Gmail na caixa de entrada, marcar como lida, arquivar ou excluir as mensagens automaticamente. Por fim, salve as alterações.
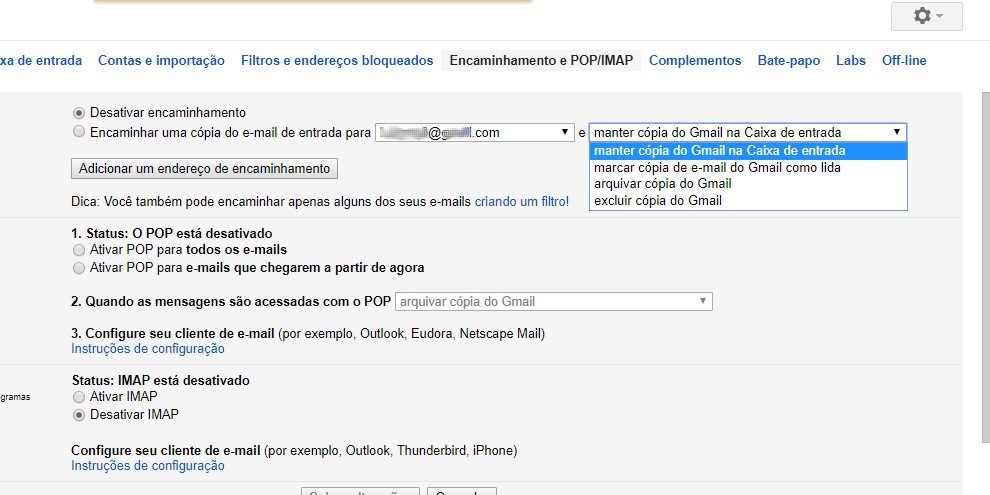
Como criar um redirecionamento com filtro
Para criar o redirecionamento com filtro, siga os mesmos passos para acessar os ajustes de encaminhamento e, depois, faça o seguinte:
1. Para ativar essa opção, primeiro você precisa selecionar "Desativar encaminhamento".
2. Em vez de adicionar diretamente seu email secundário, clique em "criando um filtro". Agora você precisa escolher os critérios para o Gmail redirecionar as mensagens de sua preferência.
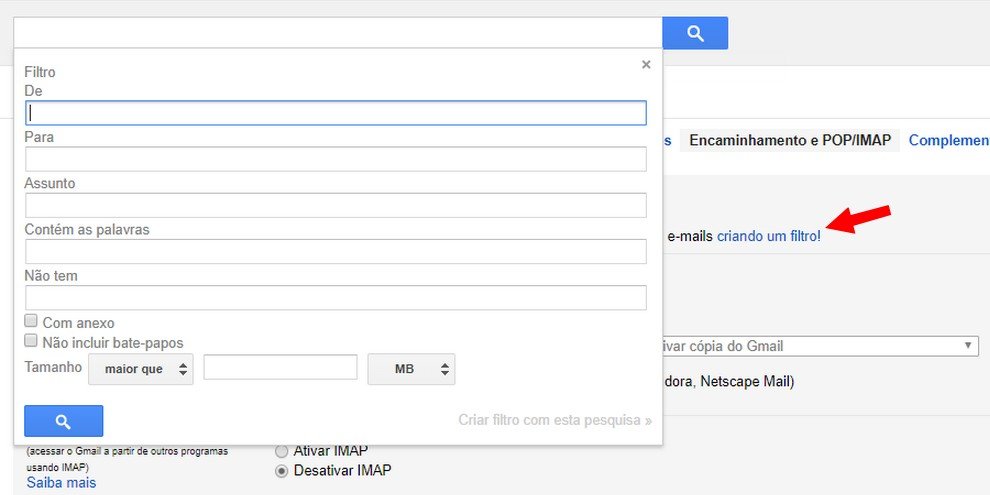
3. Você pode filtrar por endereço de email do remetente, assunto, escolher palavras específicas, se tem ou não arquivos em anexo etc. Também é possível filtrar pelo tamanho das mensagens e optar pela exclusão dos bate-papos.
4. Na tela seguinte, você pode escolher o que acontece com a mensagem original depois do redirecionamento. Vá até a opção Encaminhar e adicione o endereço de destino, o seu email secundário. Quando concluir, clique em "Criar Filtro".
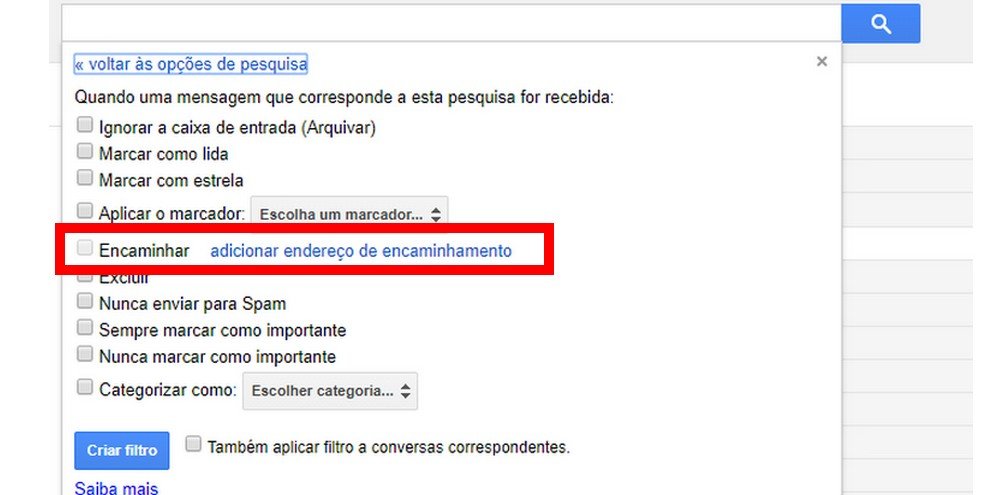
Todas essas ações podem ser desfeitas, caso você se arrependa ou não precise mais do redirecionamento. Para fazer isso, acesse as configurações do Gmail, depois "Filtros e Endereços Bloqueados". Todos os seus filtros se encontram nessa aba, e você pode editá-los facilmente.
Viu como é fácil fazer o redirecionamento dos seus emails e não perder mais nenhuma mensagem importante?

















![Imagem de: Home office: 157 vagas para trabalho remoto [15/04]](https://tm.ibxk.com.br/2024/04/15/15155528990131.jpg?ims=140x88)










