São poucas as pessoas que nunca precisaram passar pela situação indesejável em que, de uma hora para outra, o seu computador para de iniciar normalmente e trava antes de chegar à Área de trabalho. Nessas circunstâncias, a maioria das pessoas acaba tomando a atitude mais severa para resolver o problema: formatar o computador.
 (Fonte da imagem: iStock)
(Fonte da imagem: iStock)
Porém, muitas vezes, a simples remoção de um software malicioso ou uma correção nos arquivos do Windows poderia resolver o problema, sem a necessidade de reinstalar tudo do zero.
Por isso, o Baixaki/Tecmundo preparou este guia que ensina você a montar um disco para ser usado como SO de emergência, permitindo que você volte a acessar os arquivos no seu HD independentemente do estado do seu computador. Confira!
WinBuilder
Para este guia, vamos contar com a ajuda do WinBuilder, um programa que serve para criar discos ou mesmo pendrivescom um sistema operacional autossuficiente. Você pode baixá-lo clicando no link abaixo.
Depois de baixá-lo, basta executar o arquivo para começar a usar o aplicativo. Primeiramente, o WinBuilder mostra várias versões de projetos de sistemas operacionais que você pode baixar diretamente pela interface.
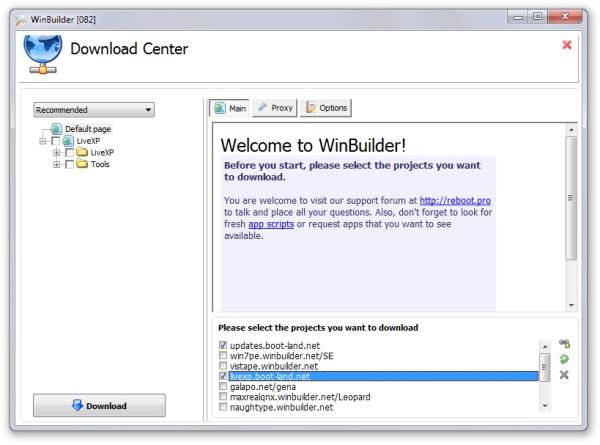 (Fonte da imagem: Tecmundo)
(Fonte da imagem: Tecmundo)
Cada um dos SOs listados são projetos que transformam um sistema operacional completo em uma versão miniaturizada, que inclui apenas o básico para a inicialização. Selecione um deles e clique em “Download” para começar a baixar. Os sistemas “Win7pe” e “liveXP” costumam ser os mais usados.
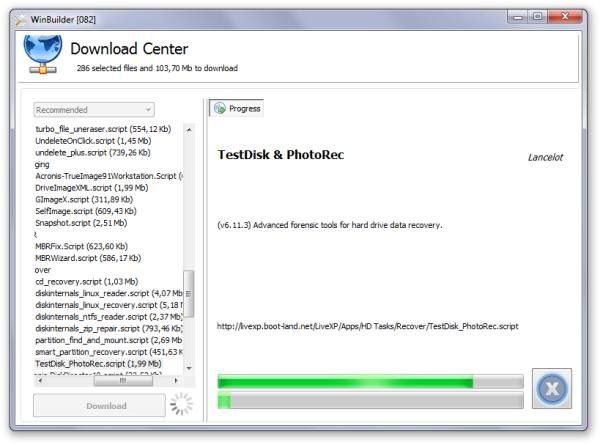 (Fonte da imagem: Tecmundo)
(Fonte da imagem: Tecmundo)
Depois do download do projeto, é necessário que você tenha um CD ou os arquivos do sistema operacional no computador para continuar. Clique no botão de play na parte de cima e, em seguida, escolha o diretório em que o CD (ou a imagem dele) está.
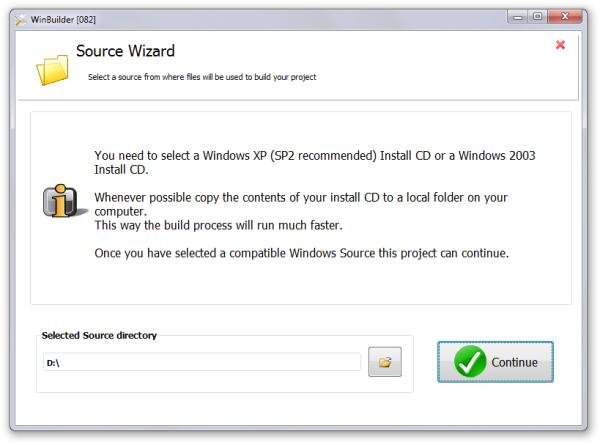 (Fonte da imagem: Tecmundo)
(Fonte da imagem: Tecmundo)
O programa vai fazer uma rápida verificação antes de prosseguir. Após isso, expanda a pasta do SO selecionado na barra da esquerda e navegue até Finalize > 4 – Create ISO, como mostra a imagem abaixo:
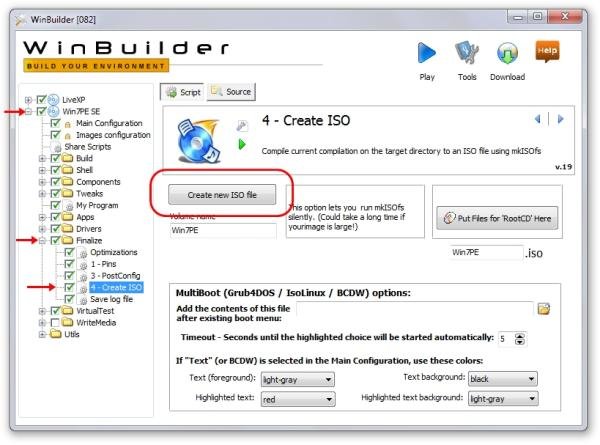 (Fonte da imagem: Tecmundo)
(Fonte da imagem: Tecmundo)
Agora, basta clicar em “Create ISO File” para criar o seu arquivo de imagem. Por padrão, o ISO será colocado na mesma pasta do programa, mas você pode mudar o destino do arquivo clicando em “Source”, na parte de cima.
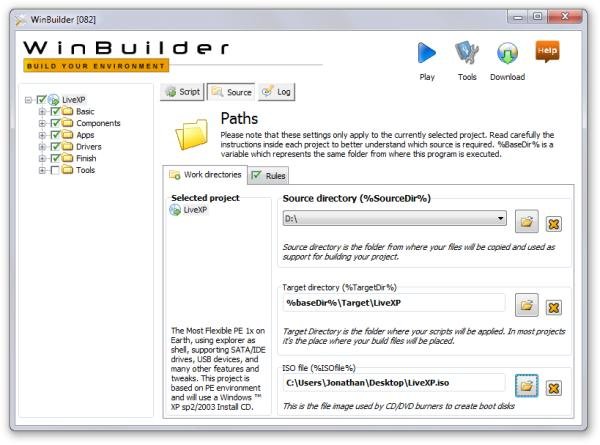 (Fonte da imagem: Tecmundo)
(Fonte da imagem: Tecmundo)
Feito isso, clique duas vezes sobre o arquivo criado, e o assistente de gravação de CDs do Windows será aberto automaticamente.
 (Fonte da imagem: Tecmundo)
(Fonte da imagem: Tecmundo)
Termine o processo clicando em “Gravar”. A imagem será transferida para um disco virgem que estiver no seu gravador. Pronto! Agora você pode usar esse disco para iniciar o seu PC quando ele não estiver ligando normalmente, colocando-o no leitor do computador antes do processo de Boot.
Categorias



























