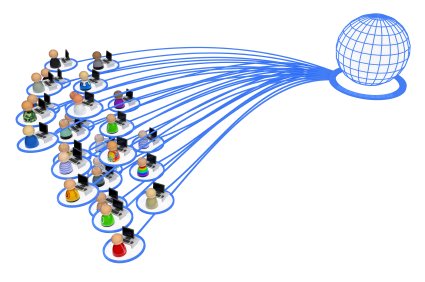
A internet faz parte do cotidiano da maioria das pessoas, sendo uma das principais fontes de dados e informações rápidas. Milhares de indivíduos acessam uma infinidade de páginas da rede todos os dias, com os mais variados propósitos, além de trocarem mensagens com amigos e familiares.
No entanto, nem sempre você possui liberdade completa de navegação. Em algumas universidades, escolas e empresas, o acesso costuma estar um pouco mais restrito. Além disso, existem países com forte censura de conteúdo, permitindo que apenas determinados tipos de páginas possam ser vistas por seus moradores.
Também há situações nas quais alguns sites não disponibilizam o seu conteúdo para usuários de determinados países. Nesses casos, não tem jeito: se você quiser ter acesso ao material bloqueado, será preciso utilizar um proxy.
O proxy também pode ser usado (até mesmo em ambiente empresarial) para aumentar a segurança da sua navegação. Além disso, algumas pessoas o utilizam por questões de privacidade, para tornar as visitas anônimas.
Embora existam programas para a utilização de proxy, há formas de configurá-lo manualmente nos navegadores. Abaixo, preparamos um tutorial explicando como fazê-lo para o Firefox, Google Chrome e Internet Explorer. Vale apenas lembrar que o IP de proxy utilizado nas imagens é apenas uma referência.
Firefox
É muito simples alterar o proxy manualmente no Firefox. Para começar, clique no botão do Firefox, escolha a alternativa “Opções” e entre em “Opções”.
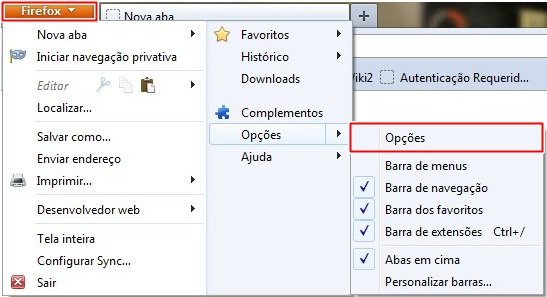
Feito isso, uma nova janela é aberta e nela você deve escolher a aba “Avançado”. Então, clique em “Configurar conexão”.
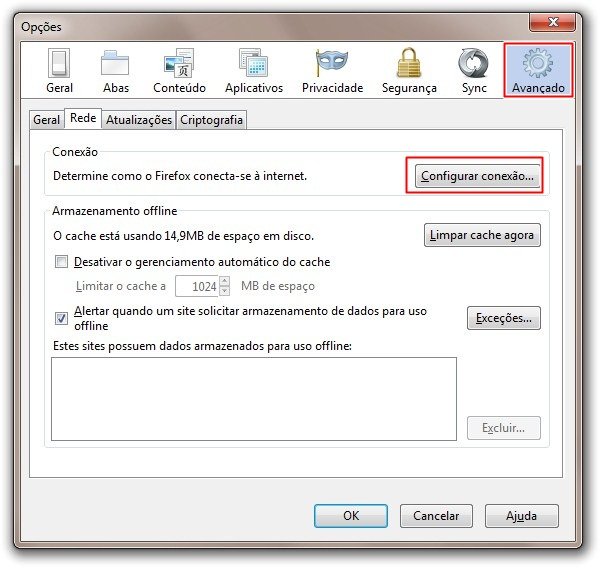
Veja que uma nova janela é aberta. Primeiro marque a alternativa “configuração manual de proxy”. Então, no campo “HTTP”, você deve inserir o número do IP de proxy fornecido, e no campo “Porta” a identificação da porta a ser utilizada. Em seguida, selecione a opção “Usar este proxy para todos os protocolos”. Clique em “OK” para confirmar a operação.
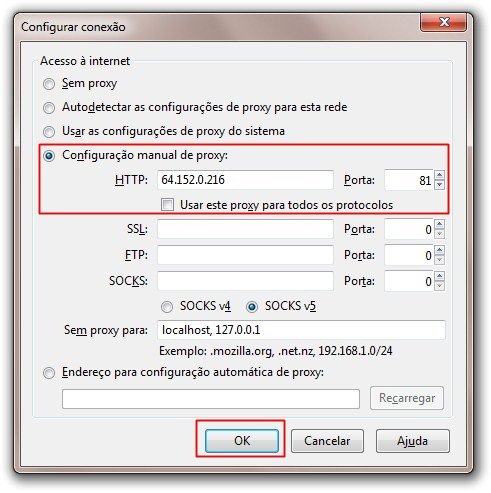
Prontinho! O proxy do seu Firefox já foi alterado. Agora é só utilizar o navegador normalmente.
Internet Explorer
Também não há segredo na alteração para o Internet Explorer. Comece clicando no botão “Ferramentas” e escolha a alternativa “Opções da Internet”.
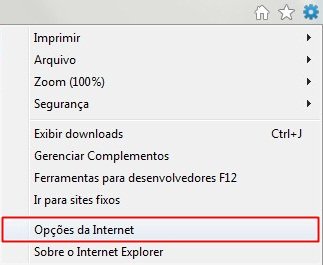
Então, entre na aba “Conexões” e clique em “Configurações da LAN”.
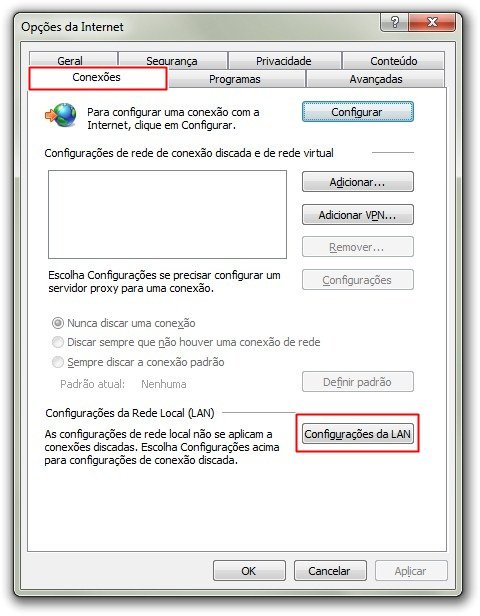
Aqui, pode-se prosseguir de duas formas. Você pode marcar a caixa de seleção “Usar um servidor proxy para a rede local”; no campo “HTTP”, você deve inserir o número do IP de proxy fornecido e, no campo “Porta”, a identificação da porta a ser utilizada.
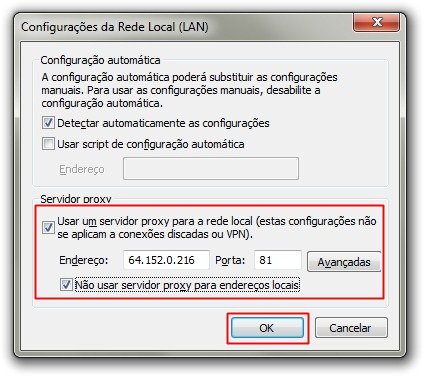
Ou você pode clicar em “Avançadas” e efetuar tais configurações na nova janela aberta. Se escolher este caso, aproveite para marcar “Usar o mesmo servidor proxy para todos os protocolos”. Clique em “OK” para confirmar a operação.
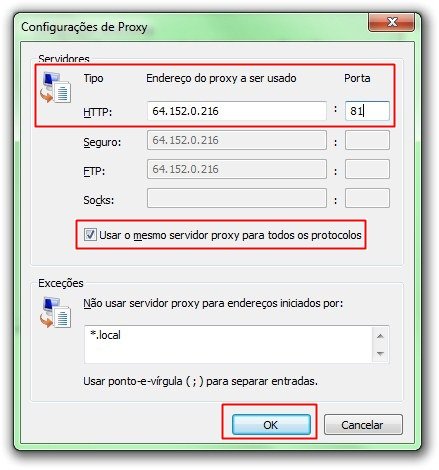
Feito isso, o proxy configurado passa a valer para o Internet Explorer.
Google Chrome
Por mais estranho que possa parecer, o Google Chrome utiliza as mesmas definições de conexão adotadas para o Windows. Ou seja, cabe aqui a mesma configuração que foi feita para o Internet Explorer. Se você quer fazer a alteração a partir do navegador da Google, clique no botão de “Ferramentas” e selecione “Configurações”.
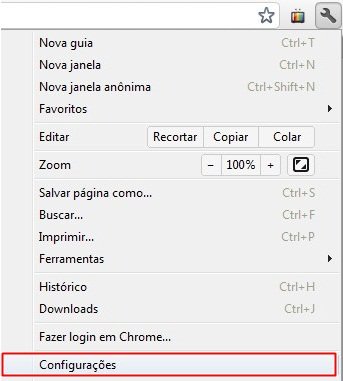
Entre na guia “Configurações Avançadas” e na seção “Rede”. Clique em “Alterar configurações de proxy”.
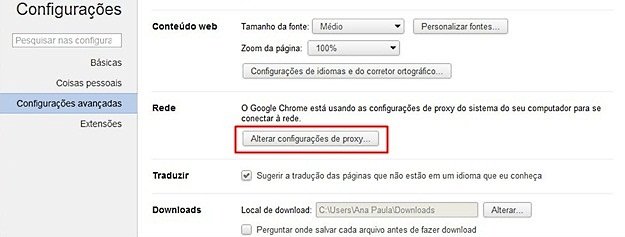
Agora, entre na aba “Conexões” e clique em “Configurações da LAN”.
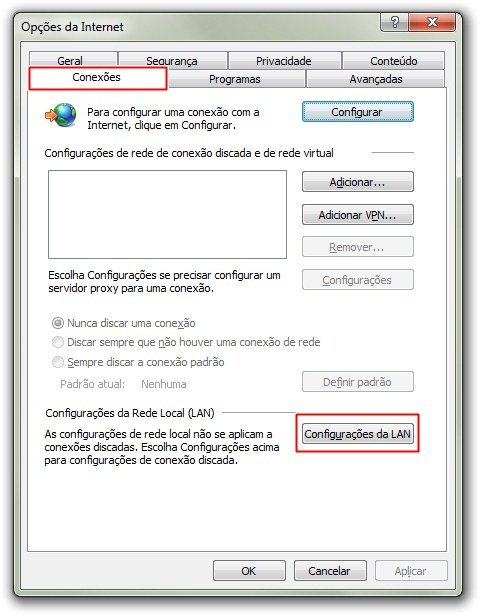
Aqui, você pode prosseguir de duas formas. Você pode marcar a caixa de seleção “Usar um servidor proxy para a rede local”; no campo “HTTP”, você deve inserir o número do IP de proxy fornecido e, no campo “Porta”, a identificação da porta a ser utilizada.
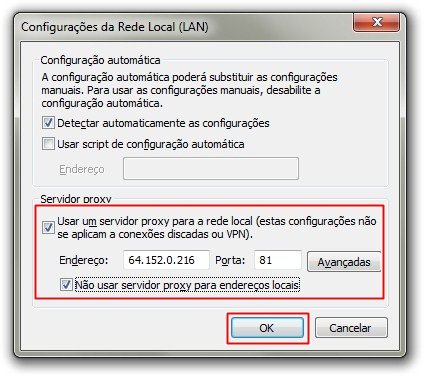
Ou você pode clicar em “Avançadas” e efetuar tais configurações na nova janela aberta. Se escolher este caso, aproveite para marcar “Usar o mesmo servidor proxy para todos os protocolos”. Clique em “OK” para confirmar a operação.
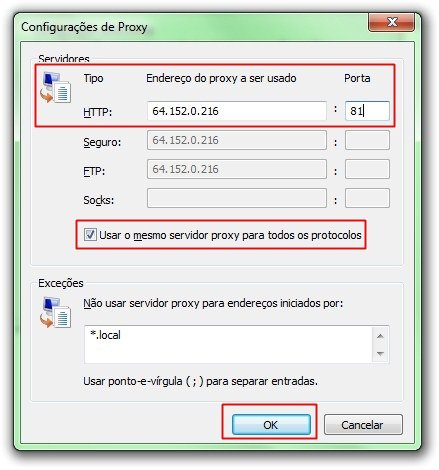
Agora você já sabe como trocar manualmente o proxy no seu navegador com algumas poucas configurações simples. Lembrando novamente que o IP e porta utilizados são somente um exemplo para ilustrar a operação.
E como eu consigo um endereço de proxy?
Para isso, você pode recorrer a um dos vários sites que fornecem tal informação. Normalmente, as listas contêm o IP, a porta e o país do proxy, além do grau de anonimato da utilização de cada um deles. Abaixo, há algumas páginas que apresentam endereços de proxy gratuitos:
- Free Proxy List Provider
- RealBooster Free Proxy List Tool
- AtomInterSoft Free Proxy List
- Free Proxy Lists
- Free Brazil Proxy Servers
- Hide My Ass
Tudo o que você precisa fazer é localizar o número do IP e da porta e alterar conforme explicado no tutorial.
























