O Microsoft Power Point dominou o mundo: é nisso que algumas pessoas acreditam. Desde os emails de corrente para ajudar a salvar as baleias até grandes apresentações valendo uma vaga de emprego, os arquivos PPT estão presentes em todos os lugares.
Com o aumento da popularidade do software, muito tem sido dito sobre como devem ser as apresentações para que elas não se tornem irritantes, tediosas e mesmo deselegantes. O próprio Baixaki já deu algumas dicas muito interessantes para você se dar bem no mundo dos slides: PowerPoint: Criando um efeito para o final de uma apresentação e Oito dicas para aprimorar suas apresentações de slides.
Se o software realmente dominou o mundo, nós não temos como saber. À parte disso, o tutorial abaixo dá uma dica interessante para deixar sua apresentação ainda mais interativa: como inserir vídeos do YouTube nos slides usando o PowerPoint. A tarefa não é complicada, basta prestar atenção nos passos.
Passo 1: Escolher o vídeo
Escolha qual vídeo do YouTube deverá ser inserido na sua apresentação. Tome cuidado com a classificação indicativa do vídeo. Aqueles que exigem que o usuário tenha mais de 18 anos podem provocar problemas para serem visualizados. Em seguida, clique em “Incorporar”, logo abaixo da janela de exibição.
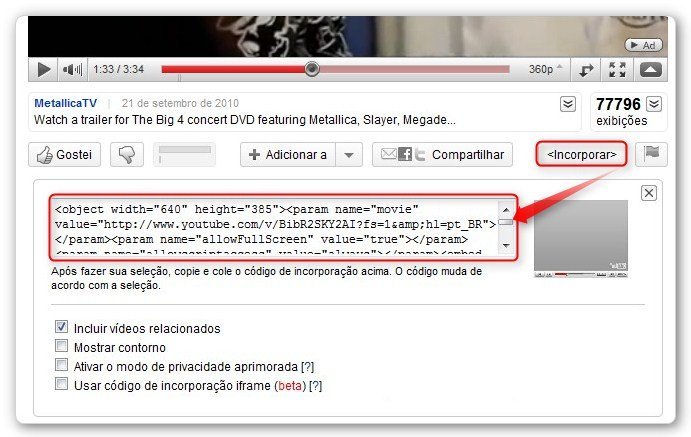
Desmarque a caixa “Incluir vídeos relacionados” e selecione a cor da borda do vídeo. Tente escolher uma cor que tenha relação com o conteúdo do vídeo para não provocar contrastes desagradáveis. Clique na caixa em que está o código HTML do vídeo e copie-o.
Dica: não é necessário escolher as dimensões do vídeo na hora de pegar o código do YouTUbe, pois eles são inseridos no PowerPoint com um tamanho padrão. Este tamanho poderá ser alterado mais tarde, clicando na borda do vídeo e arrastando o mouse.
Passo 2: Preparar o slide e inserir o vídeo
Neste passo você deve se preocupar em arrumar o layout do slide para que o vídeo se encaixe com harmonia. Use os templates que o próprio PowerPoint oferece e experimente usar o espaço destinado a imagens para alocar o vídeo.
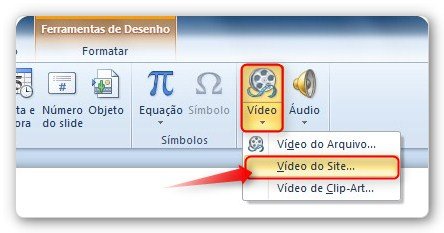
Em seguida, como mostra a imagem acima, acesse a aba “Inserir” e procure, no canto direito, a opção “Vídeo”. Clique e escolha “Vídeo do site”; na janela que surge, cole o código que você copiou do YouTube e clique em “Inserir”.
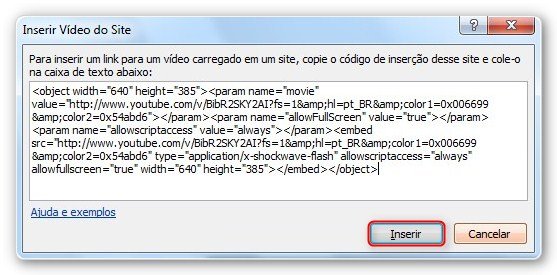
Passo 3: Ajustar o vídeo e testar
Para finalizar, ajuste o vídeo dentro do slide, clique e arraste as bordas para definir o tamanho, tendo sempre em mente que tamanhos maiores podem prejudicar a definição. Aperte F5 para visualizar o slide, dê play no vídeo para conferir o funcionamento e pronto.

Lembretes importantes
Além da questão da classificação indicativa, alguns vídeos podem não ser exibidos devido a problemas de direitos autorais. Nesses casos eles só poderão ser assistidos no próprio YouTube, então não tente incorporá-los.
É obrigatório que o computador usado para executar a sua apresentação tenha acesso à internet, pois o vídeo não é copiado para o slide. Ele é simplesmente incorporado, como se fosse um link.
Você pode usar o mesmo recurso de cópia HTML para inserir vídeos de outros sites, como o Vimeo, em apresentações PPT. O funcionamento é o mesmo: procure o botão “Incorporar” (“Embed” em inglês) e copie o código para a janela de inserção do slide.
.....
O Baixaki recomenda expressamente que você teste os resultados das suas modificações antes de submeter sua apresentação a qualquer tipo de público, para evitar problemas e embaraços. Aproveite o espaço abaixo para comentar como foi sua apresentação.
Categorias
























