Uma barra extremamente sofisticada em que você armazena programas, atalhos e pastas não poderia ter outro nome, senão Dock. Seja na parte inferior ou lateral da tela, escondido ou sempre à mostra, o Dock é a principal barra de apoio do Mac OS X. Se você não sabe muito sobre ela ou utiliza apenas as suas funções básicas, é hora de respirar fundo e conhecer mais a fundo esta grande ferramenta do Mac OS X.
Para abrir o Apple Safari, é no Dock que você busca pelo conhecido ícone de bússola. Ao minimizar uma janela do Microsoft Word, é também no Dock que ela permanece, quietinha, até que você precise dela novamente. O Dock é uma ferramenta multiuso e quanto mais você a conhece, mais você pode aproveitar.
Mapa do Dock
Se você quer ouvir música, basta clicar no ícone do iTunes e ,para ler seus emails, vá de Apple Mail. Basta um clique sobre o ícone desejado para que o programa seja executado ou, se já estiver ativo, mostre suas janelas. Por padrão, o Mac OS X traz no Dock uma dezena de aplicativos da Apple iLife, Dashboard e muito mais. Entretanto, o Dock é seu e deve conter os programas que você mais gosta ou usa. Antes de prosseguir com o funcionamento, vale a pena entender como é a organização dos ícones no Dock.
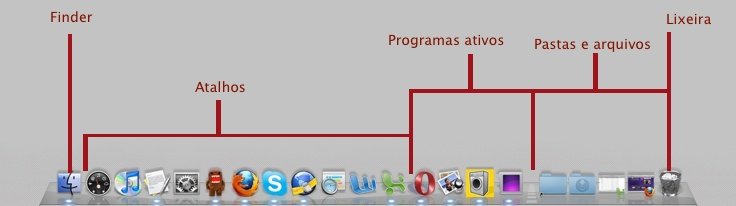
Finder: o primeiro deles é sempre o ícone do Finder, que adota um comportamento fixo. Sua única função está em mostrar a pasta do usuário ao ser clicado e trazer um menu diferenciado, que permite ir para pastas diferenciadas e realizar buscas.
Atalhos: em seguida, estão todos os atalhos de programas, aqueles aplicativos que você utiliza com mais frequência. Como eles permanecem no Dock até que você mude de ideia, é utilizado um marcador para indicar se o programa está ou não ativo.
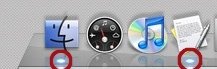
Programas ativos: depois dos atalhos, vêm os programas que nem sempre estão lá, mas que foram executados diretamente da pasta de Aplicativos. Eles também levam o marcador.
Separador: este pequeno detalhe no Dock, que pode até passar despercebido, tem a função de separar o lado dos programas e o lado das janelas e pastas.

Pastas: além de atalhos para seus programas favoritos, o Dock é capaz de armazenar pastas, contendo atalhos para a própria pasta de Aplicativos ou para a pasta de Transferências, por exemplo. Como já foi visto neste artigo, você pode criar Stacks e facilitar a organização dos arquivos.
Janelas: toda vez que você minimiza uma janela do Apple Safari, do iTunes ou um contato de um comunicador instantâneo, a janela fica aberta logo ao lado das pastas.
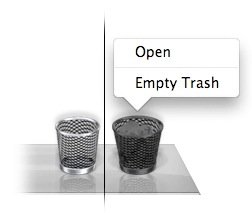
Lixeira: se de um extremo do Dock está o Finder, do outro está a Lixeira, um ícone essencial no dia-a-dia Mac e que também não pode ser removido.
Funcionamento
Menu do Dock
Ao clicar com o botão direito ou Control + Clique em um dos ícones do Dock, você percebe que uma pequena janelinha repleta de opções é mostrada. Dependendo do ícone escolhido, ela traz opções diferenciadas, como você pode ver na janela abaixo.
Apesar de não ser uma forma muito prática de lidar com funções de programas, muitos deles utilizam o menu do Dock para disponibilizar ferramentas.
O Menu básico é composto de cinco opções e é utilizado pela grande maioria dos programas.
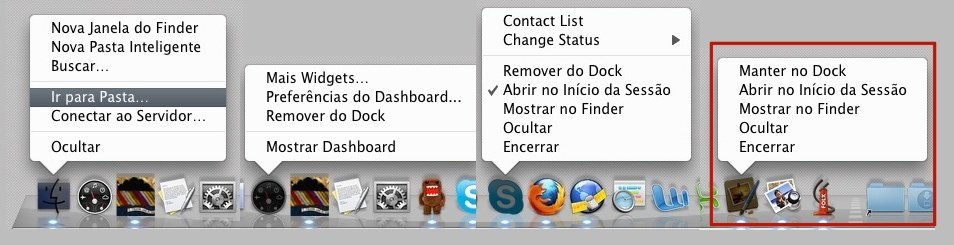
- Manter no Dock: a primeira delas mantém o programa no Dock, transformando-o em um atalho. Caso ele já seja um atalho, a opção mostrada é a Remover do Dock, função que, obviamente,retira o programa da lista do Dock.
- Abrir no Início da Sessão: com esta opção marcada, o aplicativo torna-se parte da lista de programas que são executados automaticamente, assim que o Mac é ligado.
- Mostrar no Finder: diferente do que muitos pensam, esta opção não traz todas as janelas do programa à tona, mas mostra onde o programa está instalado, dentro de um disco rígido ou pendrive.
- Ocultar: perfeito para quem usa dezenas de aplicativos ao mesmo tempo e deixa a Área de Trabalho uma verdadeira bagunça, a opção Ocultar literalmente esconde qualquer janela pertencente ao programa e, a grande vantagem é que você não perde nenhuma informação.
- Encerrar: tem o mesmo efeito do famoso Command + Q e fecha o programa de vez.
Adicionar/Remover atalhos

O funcionamento do Dock é realmente simples e, caso você queira adicionar um programa ou pasta, é só arrastá-la para dentro do Dock. Automaticamente, os ícones adjacentes irão para o lado oposto, formando um espacinho, em que o novo ícone é acomodado. Se mudar de ideia, remover atalhos é mais fácil ainda: basta arrastá-los para fora do Dock até que apareça uma pequena nuvem junto ao ícone.
Configuração
No painel de Preferências do Sistema, o item Dock traz algumas opções de configuração que são bastante interessantes, embora básicas.
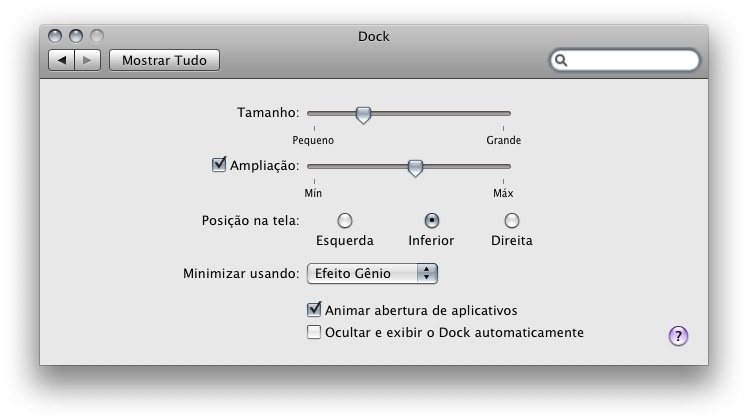
Tamanho: com este slider, o usuário altera o tamanho dos ícones no Dock. Isso envolve diretamente a quantidade de ícones presentes no Dock e o tamanho da Área de Trabalho.
Ampliação: esta é uma opção que não é utilizada por todos os usuários. Sua função? Deixar o Dock mais bonito, inserindo uma animação bastante interessante: conforme você passa o mouse pelo Dock, os ícones aumentam de tamanho. O slider em questão diz respeito ao tamanho máximo atingido pelos ícones durante o efeito.
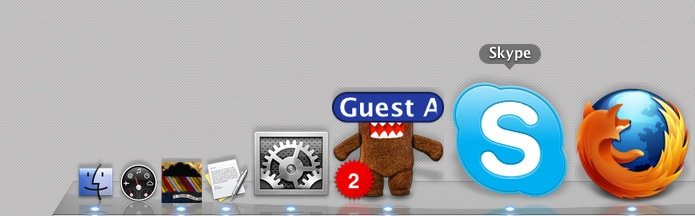
Posição na tela: por padrão, o Dock fica localizado na parte inferior da tela entretanto, poucos sabem que ele pode ser movido para as laterais, a fim de melhorar a organização de sua Área de Trabalho.
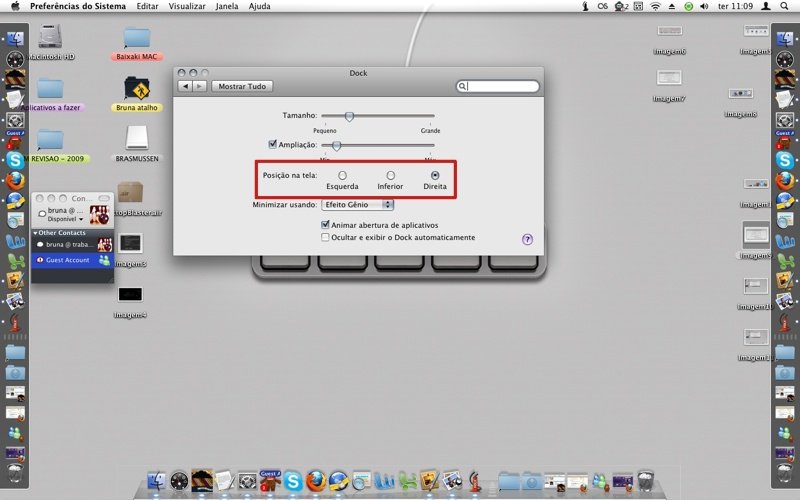
Minimizar usando: mais um efeito para a lista do Mac OS X. Aqui, você escolhe se quer ou não um efeito bonitinho ao minimizar uma janela. Caso deseje o efeito extra, a janela é minimizada utilizando o efeito Gênio, como na imagem abaixo.
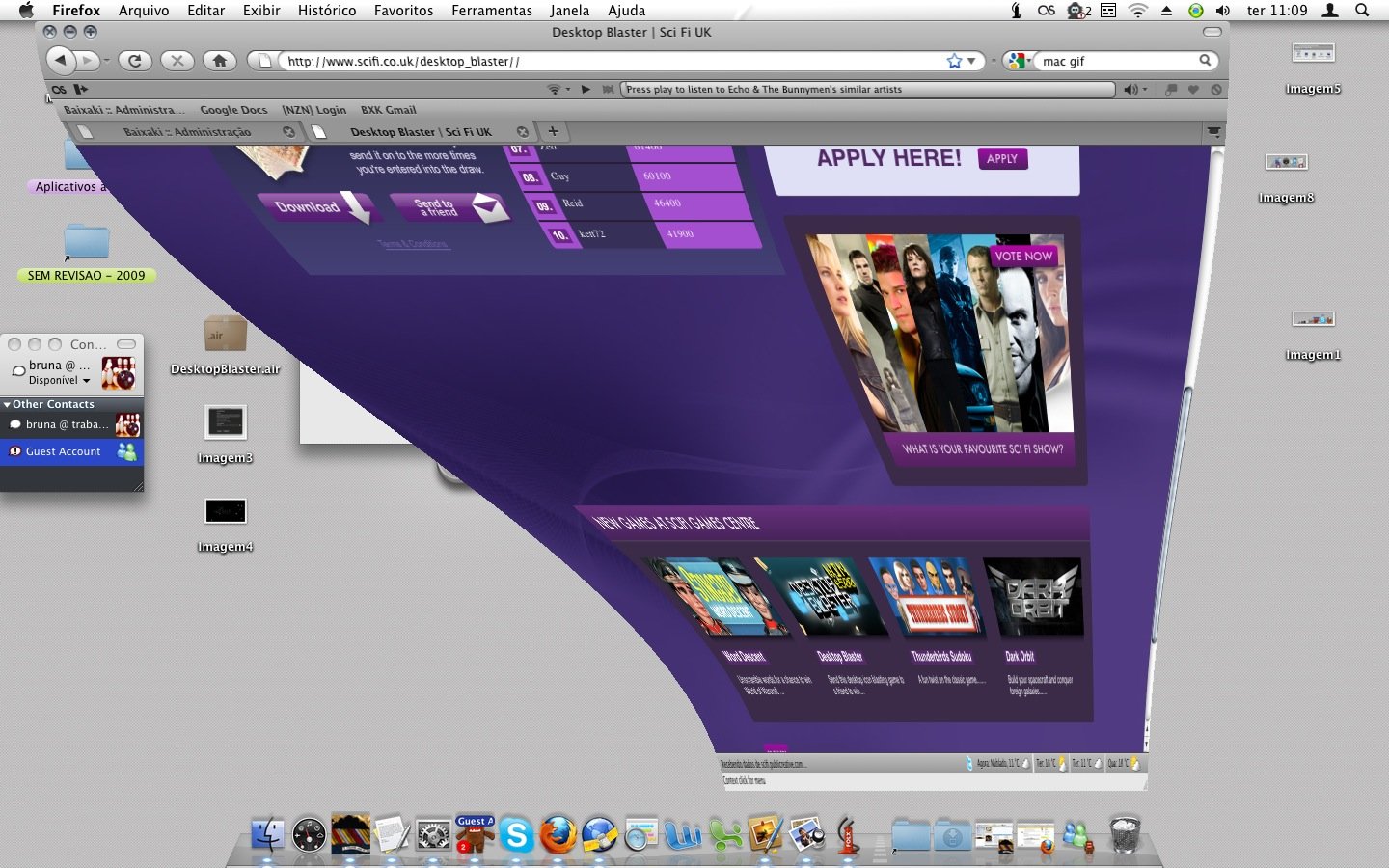
Animar abertura de Aplicativos: toda vez que você clicar em um programa no Dock para executá-lo, é mostrada uma pequena animação. Este efeito também é opcional e nem todos os usuários aderem a ele.
Ocultar e exibir o Dock automaticamente: para quem precisa de todo o espaço disponível na Área de Trabalho, esta interessante opção esconde o Dock automaticamente. Com toda a Área de Trabalho livre para uso, você pode trabalhar com mais liberdade e organizar melhor seus ícones e arquivos no espaço. Para mostrar o Dock, é só passar o mouse por cima da lateral em que ele está escondido.
Atalhos
Command + Clique = Mostra no Finder
Command + Option + Click = Oculta todos os programas menos a janela ativa
Command + Option + D = Habilita/Desabilita a função de esconder o Dock
Control + F3 = seleciona o Dock e permite navegar por entre os programas utilizando as setas do teclado.
Este é o básico sobre o Dock e, com estas informações, você pode facilitar o dia-a-dia no seu Mac e organizar ícones de uma maneira ainda melhor. O Dock é uma ferramenta fantástica e, além de fazer parte do visual do seu Mac OS X é uma peça indispensável para controlar documentos e programas.
Gostou do artigo? Já conhecia todos os detalhes e pormenores do Dock? Tem alguma dica? Comente agora mesmo.












![Imagem de: Home office: 157 vagas para trabalho remoto [15/04]](https://tm.ibxk.com.br/2024/04/15/15155528990131.jpg?ims=140x88)




![Imagem de: Home office: 157 vagas para trabalho remoto [15/04]](https://tm.ibxk.com.br/2024/04/15/15155528990131.jpg?ims=288x165)






